How To Remo6ve Image Drop Shadow Dropped Photoshop 2019
Shadows can be beautiful additions to your images. They add depth and interest. But they tin also exist distracting or too harsh. In this article, I'm going to bear witness yous how to remove shadows in Photoshop.
Commencement, I'll show you how to remove shadows in Photoshop using the content-enlightened make full tools. And so, I'll show you lot how to reduce the harshness of shadows using layers. Finally, we'll remove and reduce shadows on someone's face.


How to Remove Shadows with Content-Aware Fill
Photoshop has a range of tools bachelor to help you remove shadows. For removing unproblematic shadows, I like to use content-aware fill up tools like Patch tool. This method works best when the shadow you're removing has clear lines and is being bandage on a well-defined background.
I'm going to remove the extra shadows in this paradigm on the edges of the frame. In that location is an ugly nighttime spot in the lesser right-hand corner. At that place are also odd extra shadows coming in from the right side of the frame.


Step 1: Open and Duplicate the Background
Open up the photo and right-click on the background layer. Select Indistinguishable Layer... (Ctrl or ⌘J). This volition allow y'all to edit your photos without destroying the original image.
Step ii: Select the Patch Tool
Select the Patch tool from the toolbar on the left.
Make certain to select 'Content-Aware' in the Patch dropdown carte du jour. By doing this, Photoshop will assist you by creating new pixels. This will make transitions equally smooth as possible.
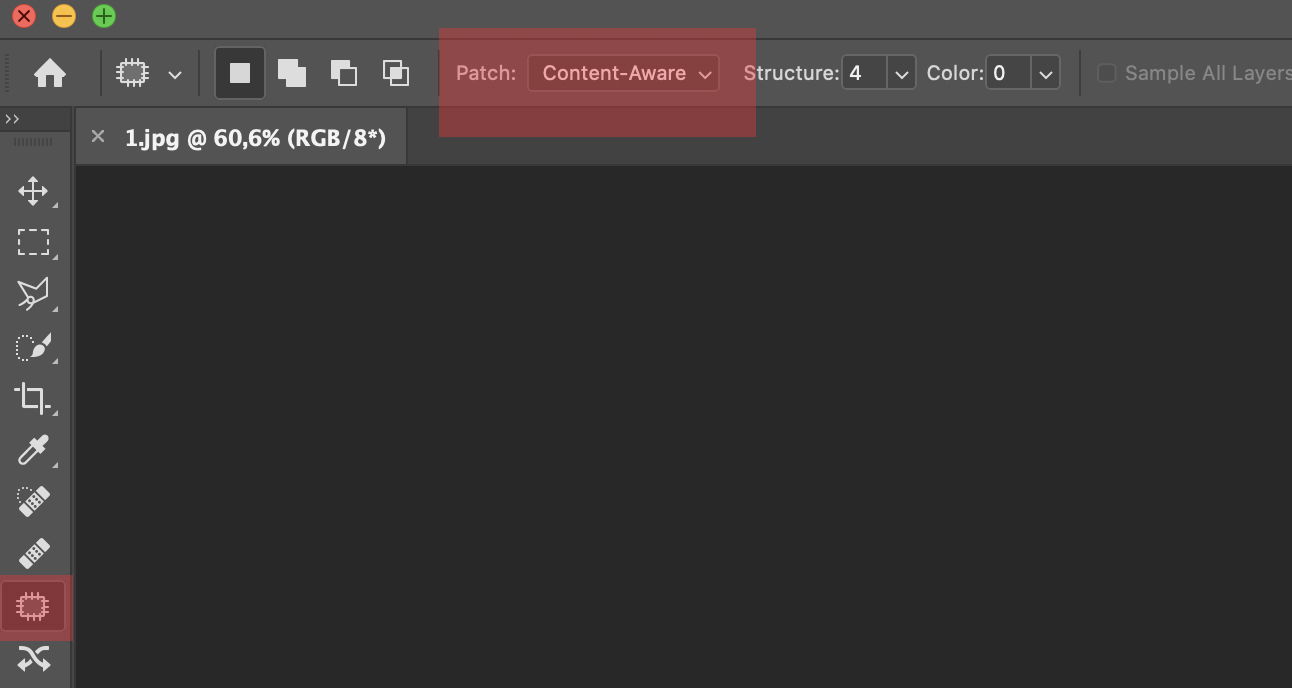
Step iii: Remove Shadows
Make a selection of the shadow you desire to remove. I'm going to start by removing the odd-shaped shadow in the lesser right-hand corner of the frame.
Drag the selection to an expanse that looks like. In my case, I select an expanse of pavement. While dragging, you can run across the selected expanse change.
Let go when you're satisfied with the area y'all've called, and Photoshop will smoothen it out.
If you're not getting the wait you want, change the Structure and Color options in the Patch toolbar. With Construction, you define how closely Photoshop should match the shapes. With Color, you ascertain how much colour blending you want.
You lot may need to make clean up the patch. Specially look for repeating patterns. These will draw the eye and call attending to your replacement. Utilize the Clone Stamp tool or the Healing Brush for detailed work.
Reduce Harsh Shadows using Layers
Sometimes the shadows are fine, but they are just too harsh. A softer shadow would be more than pleasing.
I'g going to reduce the shadow in this image of this human reading a paper on an Indian train platform. The shadow makes sense in the epitome, I but want it to be less noticeable. I've also removed a lilliputian shadow in the foreground.
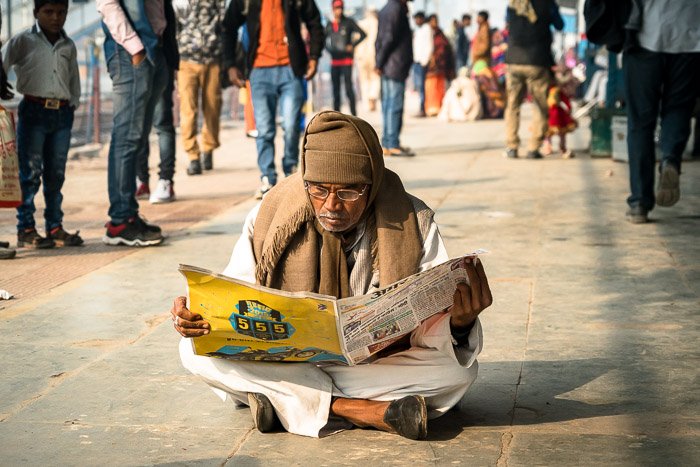
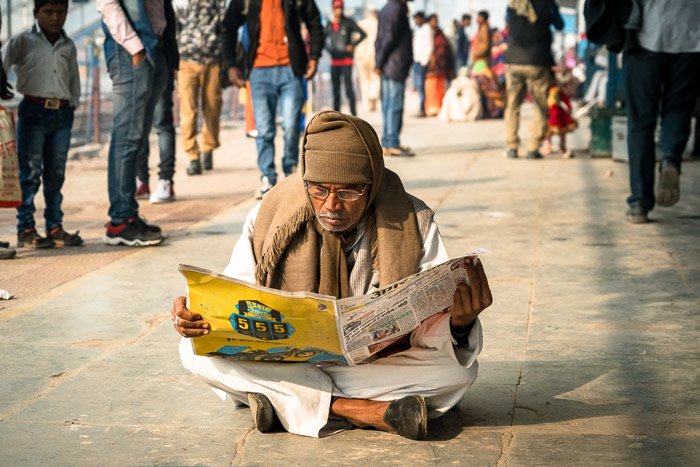
Footstep i: Select the Shadow
Kickoff by selecting the shadow. You lot can do this by using the Object Selection Tool (keyboard shortcut Westward), the Lasso, or Quick Selection – whichever allows you to isolate the shadow all-time.
Pace 2: Copy Shadow to New Layer
Re-create the shadow to a new layer. To do this, go to Edit>Copy (Ctrl or ⌘C). Then, paste by selecting Layer>New>Layer via Re-create (Ctrl or ⌘J).
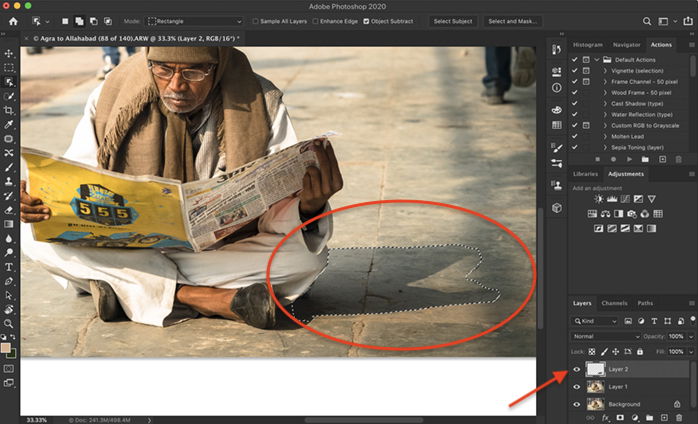
Step 3: Adapt Brightness and Temperature
The easiest way to reduce harsh shadows is to lighten them. Simply shadows are cooler than the surrounding lite, and then y'all'll also have to warm up the temperature to blend the shadow with the surrounding surface area.
You tin do alter both settings in Photoshop using the Brightness and Color Rest adjustments. But the adjustments might be easier if you use Adobe Photographic camera Raw (ACR). Get to Filter>Camera Raw Filter (Shift + Ctrl or ⌘A). This will open a new workspace. Yous'll have sliders similar to Lightroom.
Increase the shadow slider and warm up the temperature. Do this a little fleck at a fourth dimension. Click OK to check the blend.
If the shadows are really harsh, effort decreasing the Clarity and Dehaze.
Removing Harsh Shadows from Faces to Improve an Image
In a studio, you tin can command where the light falls. But in street and travel photography sometimes the low-cal falls awkwardly across someone's face up or body.
When removing or reducing shadows across a face, yous'll need a detailed tool and a lot of patience.
The Clone Stamp tool in Photoshop is perfect when you desire more command over what you do when removing shadows from photos. If I'm looking just to reduce the shadow, I employ the Dodge Tool. I'll show y'all both techniques for removing harsh shadows from faces in Photoshop.
Remove Harsh Shadows with the Clone Tool for More than Control
With the Clone Stamp tool, I'g going to remove shadows with a similar, only non shaded, section of the face. This image is a bit tricky because the woman is wearing a Venetian mask with texture and particular. I'm going to have to search the mask to discover details that match the shaded section. Most faces will exist simpler to clone.


Step one: Open up and Indistinguishable the Background
Open up the photograph and correct-click on the background layer. Select Indistinguishable Layer... (Ctrl or ⌘J).
Footstep 2: Select the Clone Postage stamp Tool
Click on the Clone Postage stamp in the toolbar on the left. It looks like a safe postage stamp.
Pick a soft medium-sized castor. A soft castor will get you the best result considering of the smooth edges. You tin easily change the brush size by using the bracket keys. "[" volition subtract your brush size. "]" will increase your castor size.
If I'm only trying to reduce, rather than remove shadows, I subtract the Opacity of the Clone tool to around l%.
Step 3: Select the Clone Source
Select a not-shaded area of the face. Press the Alt or Option key and click to confirm the source pixels. The cursor will change into crosshairs.
The moment you click, the cursor will change and bear witness the pixels you've selected.
Step four: Remove Shadows from the Photo
Zoom in and outset painting over the shadow yous want to remove. You may have to repeat Steps 3 and four repeatedly. Select pixels that are closest in content and colour to those you are replacing. If you don't similar the result, undo by going to Edit>Disengage Clone Postage stamp (Ctrl or ⌘Z).
For the all-time issue, utilize different clone sources to embrace the shadow. If information technology doesn't look natural, go back and take pixels from another office of the photo and paint once more. I also apply the Healing castor when I tin.
Information technology's important to avoid repeating patterns. These patterns are a sign of cloning and removing an object or shadow from a photo.
I'm aiming for a natural look, and then I often don't remove all shadows on the face. Think virtually where the light may have naturally have fallen.
Reducing Harsh Shadows on Faces Using the Dodge Tool
It might not be possible to remove a shadow on someone'southward face completely, but you lot tin can reduce it using the Dodge tool.


Step 1: Open and Duplicate the Background
Open the photo and correct-click on the background layer. Select 'Duplicate Layer...' (Ctrl or ⌘J).
Step 2: Select the Dodge Tool
Click on the Contrivance tool in the toolbar on the left. It looks similar a lollipop. In the Dodge carte, select Shadows under Range and enter betwixt 10 and 50%. I discover a trivial goes a long mode. I can e'er build up the contrivance consequence by going over the area once more.
Step 3: Paint over the Shadow
Zoom in and start painting over the shadow yous want to reduce. If y'all don't see a lot of change, increase opacity or switch the Range to Midtones.
If you brand a error, go to Edit>Undo Dodge Tool (Ctrl or ⌘Z). Yous tin besides switch to the Burn tool, which looks like a clenched hand and darken the area once more.
Decision
In this commodity, I showed yous how to remove shadows in Photoshop. Photoshop has many tools to assistance yous supersede or reduce shadows in your photos. Yous can remove shadows from a background or across someone'south face.
Always try out unlike techniques to find out which one works best for you. Make sure to avert patterns to get a natural issue.
Delve into the world of editing with our Effortless Editing in Lightroom course!
Source: https://expertphotography.com/remove-shadows-from-photos-photoshop/
Posted by: greenebeinale.blogspot.com

0 Response to "How To Remo6ve Image Drop Shadow Dropped Photoshop 2019"
Post a Comment