How To Edit Hand Drawn Images In Photoshop
In this tutorial, I'g going to teach you how to create a Photoshop sketch effect. You will larn how to turn your photos into amazing, avant-garde sketches. I will attempt to explain everything in so much detail that everyone can create it, even those who have merely opened Photoshop for the commencement fourth dimension.
The effect shown on the left is the one I volition show you how to create here in this tutorial. If yous would similar to create the outcome shown on the right, a sketch with a paint outcome, and but using a single click, and so cheque out my TechnicalArt sketch Photoshop action over on Envato Elements or as function of a packet on GraphicRiver.



Would you like to learn how to make a photograph to sketch consequence in Photoshop through a video? So follow along with us over on our Envato Tuts+ YouTube channel:
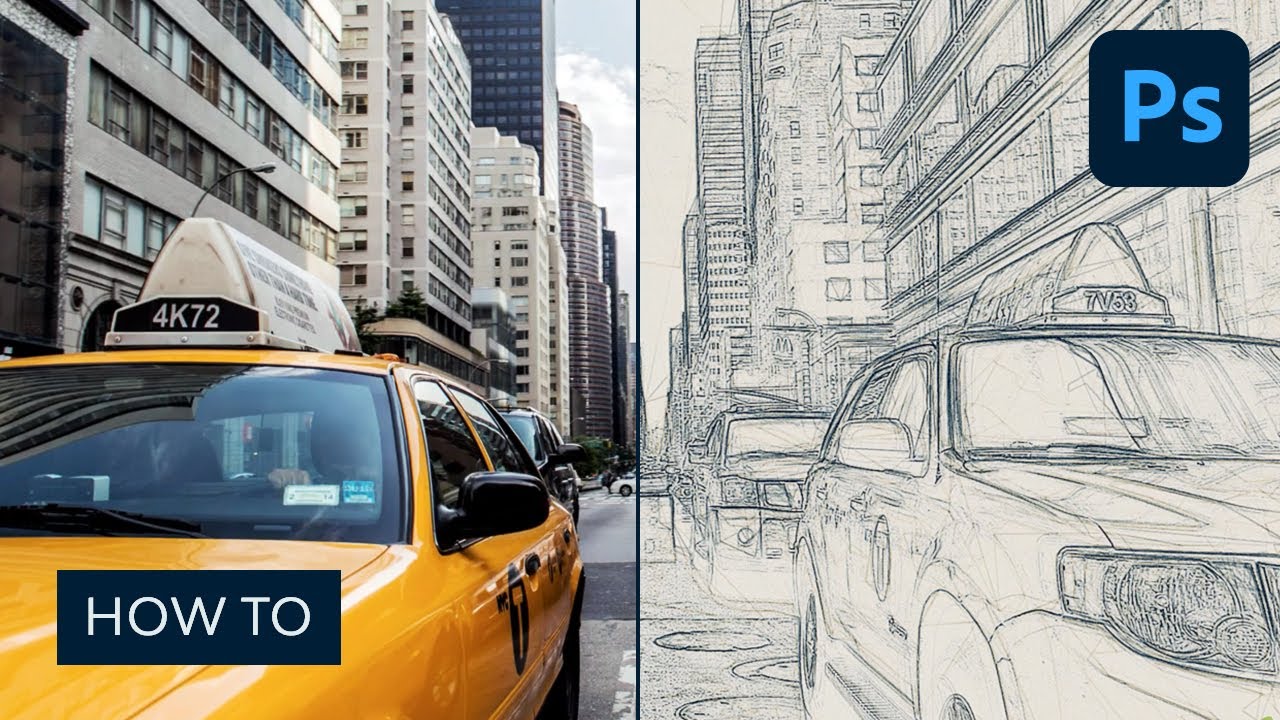
What You'll Need
To recreate the sketch effect in Photoshop, yous won't need much. You lot'll just need a stock image of a taxi cab. You tin take hold of one from Envato Elements every bit part of your subscription to the unlimited creative asset service.
1. Let'southward Get Started
Outset, open up the photo that yous want to work with. To open up your photo, go to File > Open, choose your photo, and click Open. At present, before we get started on the Photoshop sketch effect, just check a couple of things:
- Your photograph should exist in RGB Colour mode, eight Bits/Aqueduct. To check this, go to Image > Mode.
- For best results, your photo size should be between 1500–4000 px broad/high. To check this, go to Image > Image Size.
- Your photo should exist theBackground layer. If it is not, get to Layer > New > Background from Layer.
- To brand some auto-corrections to your photo tone, contrast, and color, go to Image > Auto Tone, Paradigm > Auto Contrastand then Image > Motorcar Color.



ii. How to Create the Background
For the background we are going to use a solid color fill up. Go to Layer > New Fill Layer > Solid Colour to create a new solid color make full layer, proper noun it 'Background Color' and enter the settings below:



3. How to Create the Base Sketch
Step i
Now we are going to create the base sketch. Select Background layer and get to Layer > New > Layer Via Re-create to duplicate theBackground layer and then elevate that new layer to the top of the layers in the Layers console. Printing D on your keyboard to reset the swatches and get to Filter > Filter Gallery > Sketch > Photocopy and choose the settings beneath:



Footstep two
Proper name this layer Base Sketch and change its blending way to Multiply.



4. How to Create a Draft Sketch Outcome
Footstep 1
At present nosotros are going to create a draft sketch. Become to Layer > New > Layer Via Re-create to indistinguishable theBase Sketch layer. Choice the Lasso Tool (L), click anywhere inside the canvas, choose Free Transform, and increase the width and height to 105% equally shown below:



Stride ii
Name this layer Large Typhoon Sketch and set its Opacity to 14%.



Step iii
Select the Base of operations Sketch layer and go to Layer > New > Layer Via Copy to indistinguishable theBase of operations Sketch layer again. Pick the Lasso Tool (L), click anywhere inside the sail, cull Free Transform, and decrease the width and acme to 95% equally shown below:



Step 4
Proper noun this layer Small-scale Draft Sketch and set its opacity to 14%.



5. How to Create a Crude Sketch Effect
Step one
Now we are going to create a rough sketch. Select the Groundwork layer and get to Layer > New > Layer Via Re-create to duplicate theGroundwork layer, and so elevate that new layer to the summit of the layers in the Layers panel. Go to Filter > Filter Gallery > Artistic > Cutout and cull the settings below:



Step ii
Get to Filter > Stylize > Find Edges and then go to Epitome > Adjustments > Desaturate.



Stride 3
Proper name this layer RS_1, alter its blending mode to Color Fire, and drop its Opacity to 30%.



Step four
Now we are going to create more rough sketch layers using the aforementioned method. So repeat Step one and Step 2 in this section, merely in Stride one instead of using the settings we used the previous time, use the new settings below:



Step v
Name this layer RS_2, modify its blending mode to Color Burn down, drib its Opacity to 25%, and drag it under the RS_1 layer to keep the proper layer lodge.



Step half dozen
Repeat again Step 1 and Step 2 in this chapter, but in Step i instead of using the settings nosotros used previously, employ the new settings below:



Step 7
Name this layer RS_3, alter its blending mode to Color Burn, drop its Opacity to 20%, and drag it under the RS_2 layer to keep the proper layer order.



Step 8
Echo over again Pace 1 and Step 2 in this chapter, but in Stride ane instead of using the settings we used previously, use the new settings beneath:



Step 9
Name this layer RS_4, change its blending way to Color Burn, driblet its Opacity to 20%, and drag it under the RS_3 layer to keep the proper layer club.



Step 10
Echo once again Step 1 and Stride 2 in this chapter, but in Footstep 1 instead of using the settings nosotros used previously, employ the new settings below:



Step 11
Name this layer RS_5, change its blending mode to Color Burn, drib its Opacity to eighteen%, and elevate it nether the RS_4 layer to keep the proper layer social club.



Footstep 12
Repeat over again for the last time Step 1 and Footstep 2 in this chapter, but in Step one instead of using the settings nosotros used previously, use the new settings below:



Pace 13
Name this layer RS_6, change its blending mode to Colour Burn down, drop its Opacity to 7%, and drag it under the RS_54 layer to go on the proper layer guild.



Step 14
Now we are going to grouping all these crude sketch Photoshop layers. While the layer RS_6 is selected, Shift-click on the RS_1 layer to select these two layers and all other layers betwixt them. So go to Layer > New > Group from Layers to create a new group from the selected layers and proper name it Crude Sketch.



6. How to Create Shading
Step one
Now we are going to create some subtle shading in the photo to sketch effect in Photoshop. Select the Background layer and go to Layer > New > Layer Via Copy to indistinguishable theBackground layer, and then drag that new layer to the top of the layers in the Layers panel. Go to Filter > Stylize > Find Edges and so go to Prototype > Adjustments > Desaturate.



Step ii
Go to Filter > Filter Gallery > Brush Strokes > Angled Strokes and select the settings below:



Step 3
Proper name this layer Shading_1, change its blending mode to Multiply, and drop its Opacity to 12%.



Step 4
Now repeat Footstep one in this chapter, then go to Filter > Brush Strokes > Crosshatch and enter the settings below:



Pace 5
Name this layer Shading_2, alter its blending way to Multiply, drop its Opacity to five%, and elevate it under the Shading_1 layer to keep the proper layer order.



7. How to Add Noise
Step one
In this stride nosotros are going to add some noise to our Photoshop pencil sketch effect. Select the Shading_1 layer and go to Layer > New > Layer to create a new layer and proper noun information technology Dissonance.



Step 2
Now press D on your keyboard to reset the swatches, go to Edit > Fill up and enter the settings below:



Step 3
Become to Filter > Racket > Add Noise and choose the settings below:



Step 4
Now alter this sketch effect Photoshop layer blending mode to Screen and drop its Opacity to 64%.



8. How to Create the Colour Look
Footstep 1
Now we are going to add together a overnice color expect to our Photoshop sketch effect. Go to Layer > New Aligning Layer > Curves to create a new curves adjustment layer and name it Color Look.



Pace 2
Double click on this layer thumbnail and enter the post-obit settings:



ix. How to Brand the Final Adjustments
Footstep 1
Now we are going to brand final adjustments to our photo to sketch effect in Photoshop. Get to Layer > New Aligning Layer > Photograph Filter to create a new photograph filter adjustment layer and name it Photo Tint.



Pace 2
Double click on this layer thumbnail and select the following settings:



Step three
Now we are going to add contrast. Press D on your keyboard to reset the swatches and go to Layer > New Aligning Layer > Gradient Map to create a new gradient map adjustment layer and proper noun it Overall Contrast.



Step 4
Change this sketch Photoshop layer blending mode to Soft Low-cal and drop the Opacity to xviii%.



Stride v
Now we are going to add vibrance and saturation to the Photoshop pencil sketch consequence. Go to Layer > New Aligning Layer > Vibrance to create a new vibrance aligning layer and name it Overall Vibrance/Saturation.



Pace six
Double click on this Photoshop sketch effect layer thumbnail and choose the following settings:



Step 7
Now we are going to boost the highlights slightly. Go to Layer > New > Levels to create a new levels aligning layer and proper noun it Overall Effulgence.



Pace 8
Double click on this layer thumbnail and cull the following settings:



Step 9
Now nosotros are going to add sharpening. Press Control-Alt-Shift-E on your keyboard to make a snapshot. Go to Filter > Other > High Laissez passer and enter the settings beneath:



Stride 10
Proper noun this layer Overall Sharpening, alter its blending mode to Hard Light, and driblet the Opacity to 76%.



You Made It!
Congratulations, you take succeeded! Here is our final event with our Photoshop pencil sketch outcome:



Customize Your Results
Yous can at present customize the concluding sketch effect in Photoshop. I will give you a few tips:
- Select theBackground Colour layer, double-click on its thumbnail, and inside theColor Picker console choose some other color. Click OK.
- Select some of the layers and play with their opacities to create unlike Photoshop pencil sketch effects.
- Select theColour Wait layer, double-click on its thumbnail, and inside theProperties console modify the settings for a unlike color await.
- Select the Photo Tint layer, double-click on its thumbnail, and within theBackdrop panel alter the settings for a different colour expect.
- Select the sketch Photoshop layer Overall Dissimilarity and change its opacity to adjust the contrast.
- Select the layer Overall Vibrance/Saturation, double-click on its thumbnail, and inside the Properties panel play with the Vibrance and Saturation values to create dissimilar results.
- Select the layer Overall Brightness, double-click on its thumbnail, and change the settings to accommodate the brightness.
- Select the layer Overall Sharpening, and alter its opacity to adjust the amount of sharpening.
Here is what I got:



Crawly Work!
If yous would similar to create an fifty-fifty more advanced sketch with a pigment issue every bit shown beneath, and only by using a unmarried click, then cheque out my TechnicalArt sketch Photoshop action.



The action works so that you only brush over the areas that you want to remain in pigment, play the activity, and the action will practise everything for yous, giving you fully layered and customizable results.



Summit Sketch Photoshop Deportment From Envato Elements
If y'all're looking to have your projects fifty-fifty further in less fourth dimension, a sketch Photoshop action volition exercise only the fob. The options from Envato Elements are elementary to use and have professional person results. Bank check out a few of them here to plow a photo to a sketch in Photoshop:
i. Digital Photoshop Pencil Sketch Effect Action (ATN, ABR, PAT)



This absurd activeness creates a stunning Photoshop sketch effect. In one case you lot run Digital Sketch, y'all'll become an artistic issue that has fully editable layers, colors, and elements. That means y'all can customize your photograph to sketch effect in Photoshop without much fuss.
2. Colorful Sketch Effect in Photoshop (ATN, ABR, PAT)



Non every sketch needs to come in blackness and white. This cool sketch outcome Photoshop action lets you add some color to your creative piece of work. Even though information technology's easy to apply, the sketch Photoshop action also comes with a video tutorial in case y'all need help.
3. Urban Sketch Photoshop Action (ATN, ABR, PAT)



If you like taking shots of landscapes, apply this sketch filter Photoshop action to your piece of work. It adds a unique artistry to your photos. Getting Urban Sketch working is pretty like shooting fish in a barrel. This sketch Photoshop action download too comes with twenty different colour presets.
4. Sketch Photoshop Action (ATN, ABR)



The results of this Photoshop sketch activeness are a sight to behold. The fine details found here expect handmade. It's also pretty simple to use. Just brush the expanse where you want the Photoshop pencil sketch effect applied and play.
five. Rough Sketch Photoshop Action (ATN, ABR, PAT)



If you're looking for sketches that are rougher around the edges, this is the perfect choice for you. This sketch Photoshop activeness captures the essence of your photos with a raw art fashion. One cool characteristic this download has is that it creates x sketch variations for y'all to choose from.
Did this photo to sketch Photoshop how-to guide pique your design interest? Then bank check out the following sketch effect tutorials:
Source: https://design.tutsplus.com/tutorials/sketch-photoshop-effect--cms-27461
Posted by: greenebeinale.blogspot.com

0 Response to "How To Edit Hand Drawn Images In Photoshop"
Post a Comment